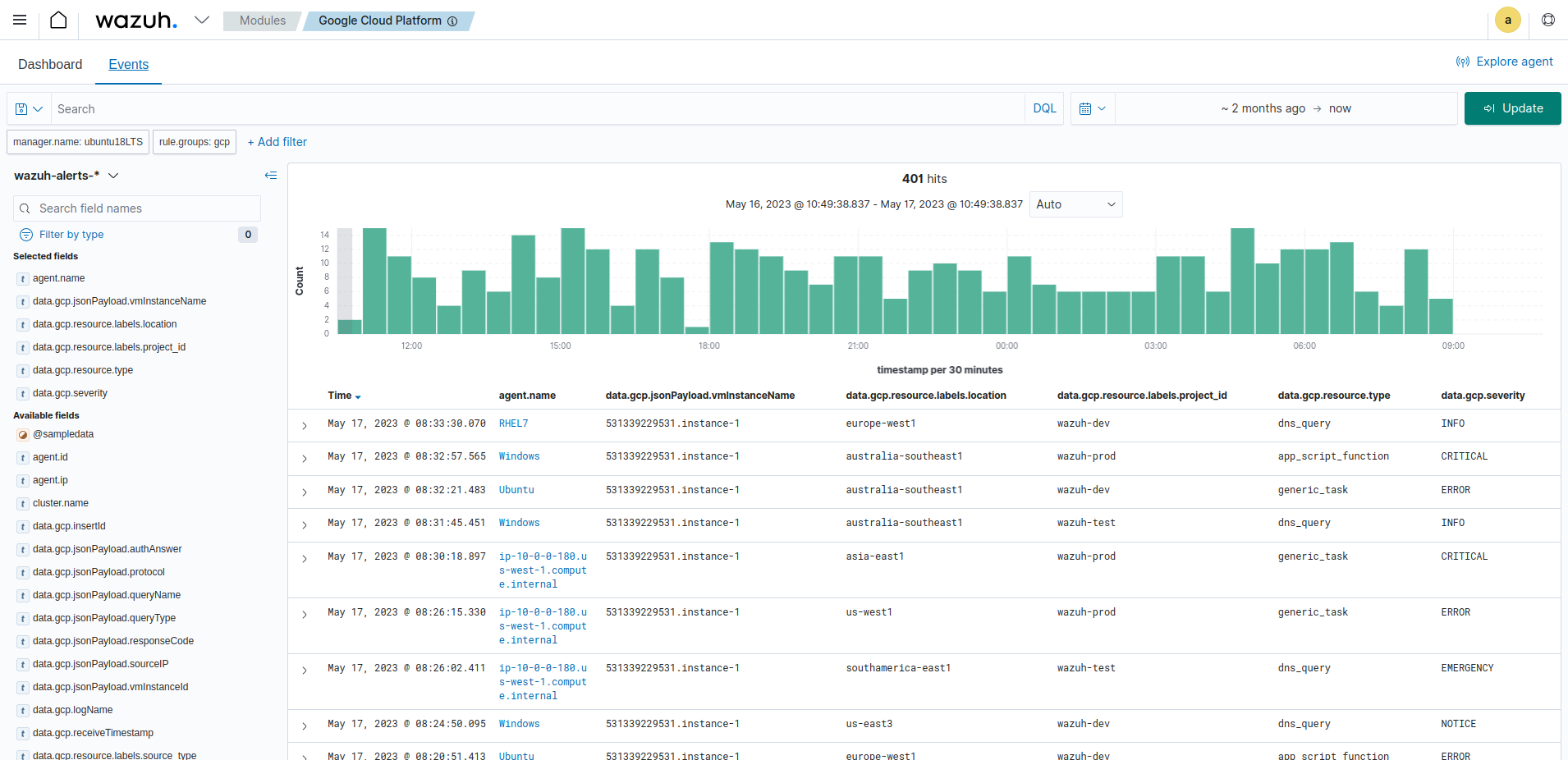Monitoring Google Cloud Pub/Sub
Wazuh integrates with the Google Cloud Pub/Sub messaging and ingestion service using the Wazuh module for Google Cloud Pub/Sub. Google Cloud Pub/Sub is widely used for event-driven systems and streaming analytics. It allows sending and receiving messages between different applications. Integrating with the Pub/Sub service allows the Wazuh module for Google Cloud Pub/Sub to fetch different events like the ones listed below from your Google Cloud environment:
Once these events are collected, Wazuh processes them using its detection rules and displays the appropriate alerts on the Wazuh dashboard.
The data flow between Google Cloud Pub/Sub and Wazuh is shown below. Visit this Google Cloud documentation to learn more about the Pub/Sub service.
A publisher service or application sends messages to a Google Cloud Pub/Sub topic.
Each published message remains stored until the Wazuh module for Google Cloud Pub/Sub reads and processes them.
Wazuh pulls the messages using its subscription to the Google Cloud Pub/Sub service.
Wazuh receives all messages from its subscription and acknowledges each one to the Google Cloud Pub/Sub service.
The Google Cloud Pub/Sub service then removes messages from the subscription’s message queue.
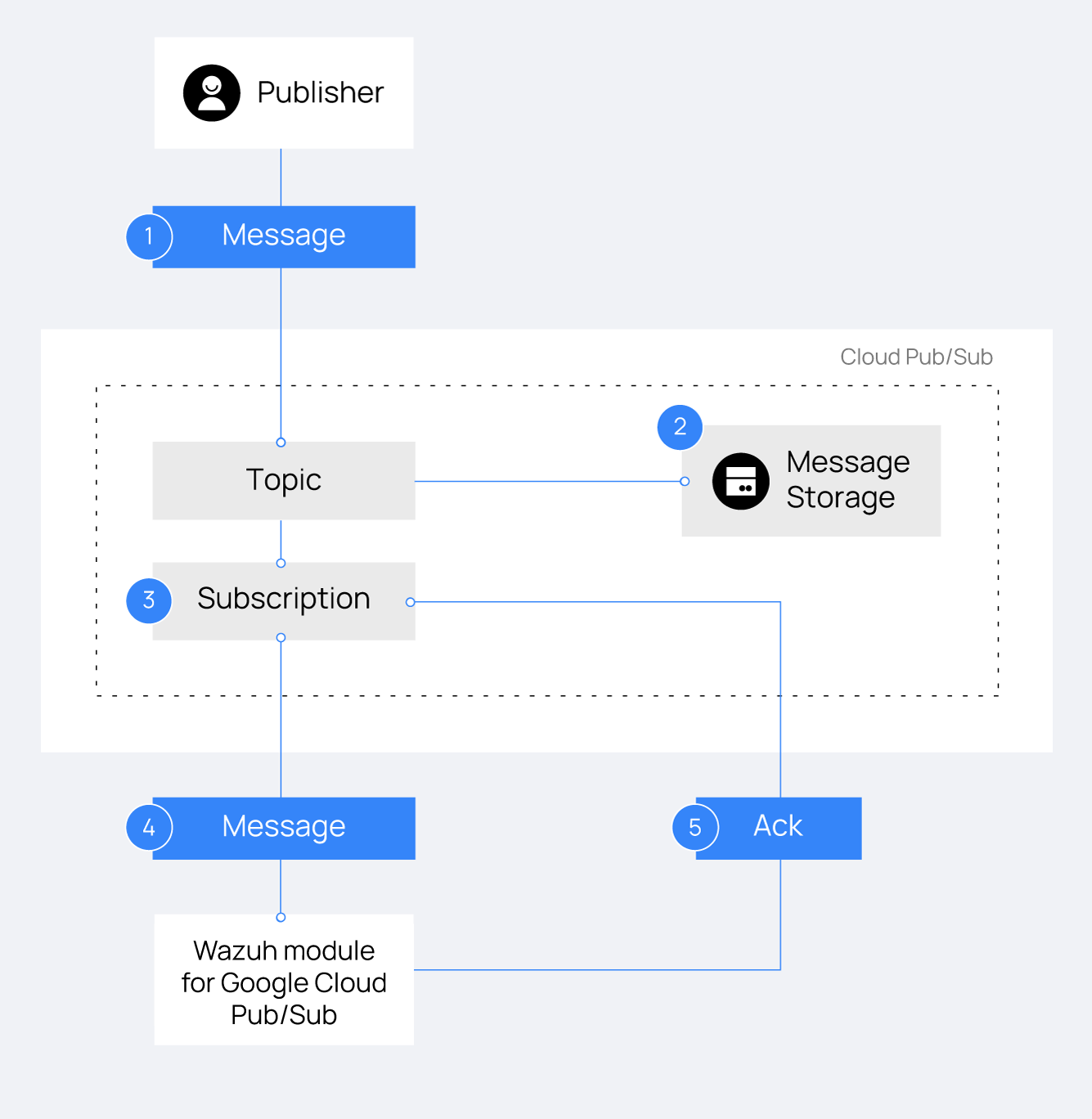
Configuring Google Cloud Pub/Sub
To integrate Wazuh with Google Cloud Pub/Sub, you first need to create a topic, and subscription, and then configure the Wazuh server with the subscription details and credentials.
In this section, we describe how to perform each of these steps.
Creating a topic
In the Google Cloud console, click on Pub/Sub or search for Pub/Sub in the search bar and select it.
Click on the Topics tab and select the Create Topic button.
Enter a name for your topic in Topic ID and click CREATE to create the topic.
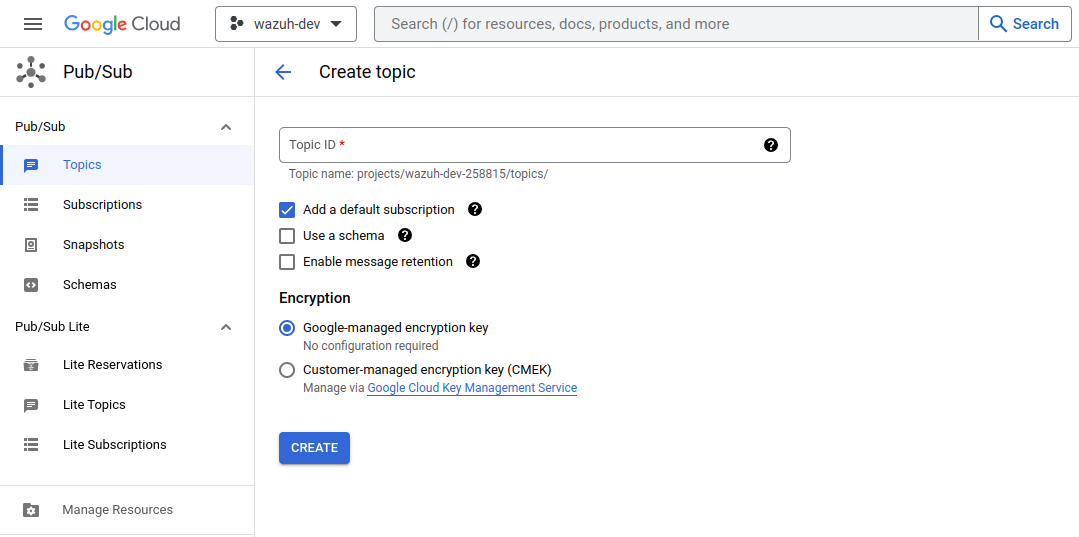
Creating a topic will automatically create a new subscription. If a subscription was not created, or you need to add more subscriptions, follow the steps below. If not, skip the section below.
Adding a subscription
In the left-hand navigation pane, click on Pub/Sub to open the Pub/Sub section.
Click on Topics and select the topic you just created.
In the Subscription tab, click on the Create subscription button and fill in the subscription form:
Fill in the Subscription ID
Select a topic from Select a Cloud Pub/Sub topic
Choose Pull in the Delivery type field
Select the duration of the Message retention duration
Select the duration in days of the Expiration period
You can create as many subscriptions as you wish.
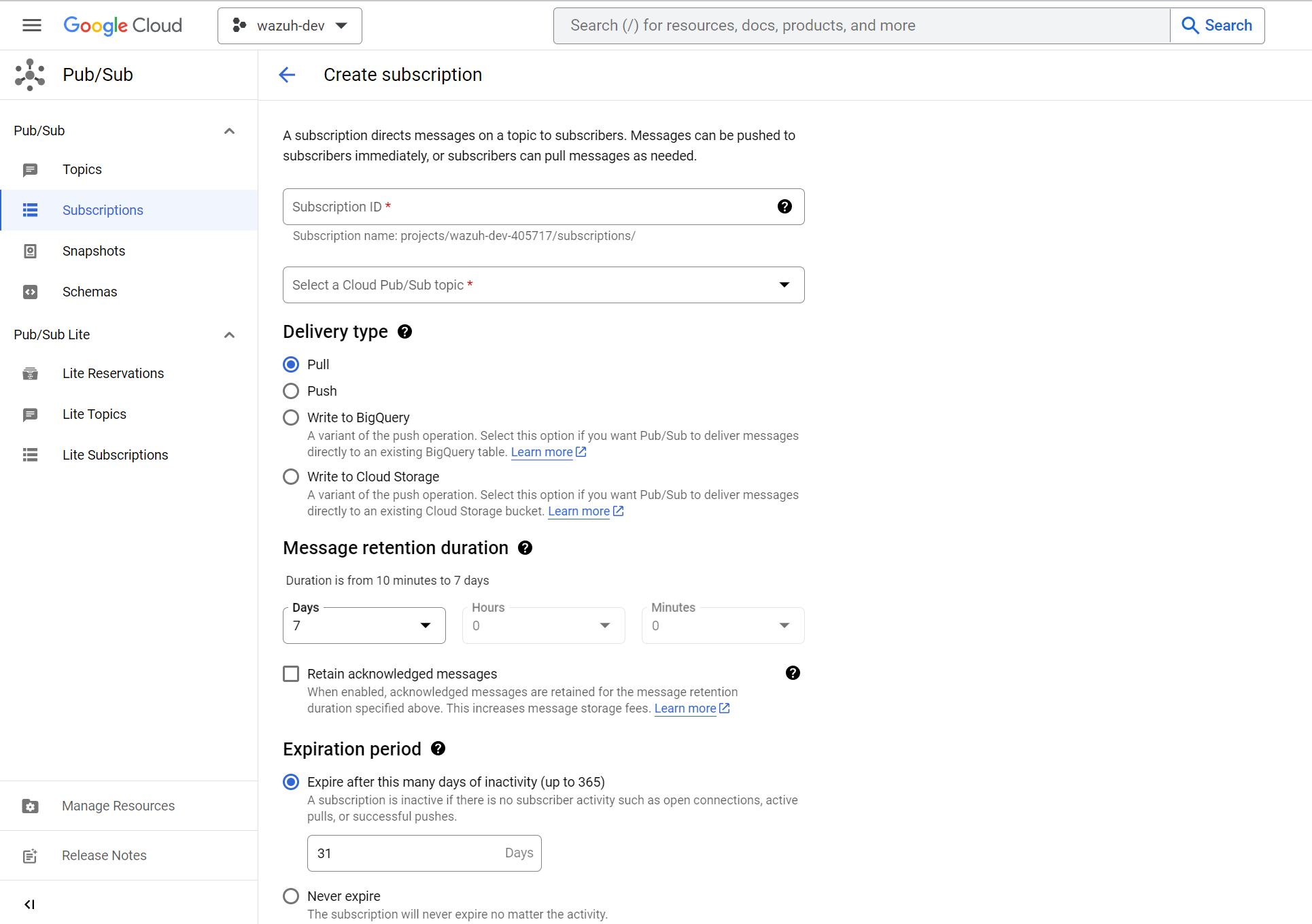
At this point, the Pub/Sub environment is ready to manage the message flow between the publishing services and the Wazuh module for Google Cloud Pub/Sub.
Setting up Google Cloud credentials for Wazuh
If you do not have credentials yet, follow the steps in the credentials section.
Configuring the Wazuh module for Google Cloud Pub/Sub
Follow the next steps to configure the Wazuh module for Google Cloud Pub/Sub on your Wazuh server or Wazuh agent to access the Pub/Sub services.
Append the following configuration to the
/var/ossec/etc/ossec.confconfiguration file of your preferred endpoint:<ossec_config> <gcp-pubsub> <pull_on_start>yes</pull_on_start> <interval>1m</interval> <project_id><YOUR_PROJECT_ID></project_id> <subscription_name><YOUR_SUBSCRIPTION_ID></subscription_name> <credentials_file>/var/ossec/wodles/gcloud/<AUTHENTICATION_FILE_NAME>.json</credentials_file> </gcp-pubsub> </ossec_config>
Where:
<pull_on_start>pulls logs on the start or restart of the Wazuh manager or agent service, depending on where the module is configured, and by default is set toyes.<interval>sets a time interval between module execution.<project_id>represents your Google Cloud project ID and<YOUR_PROJECT_ID>represents your project ID.<subscription_name>represents the subscription name created for this Topic, and <YOUR_SUBSCRIPTION_ID> represents your subscription ID.<credential_file>represents the path to the Google Cloud credentials file <AUTHENTICATION_FILE_NAME> represents the path to the Google Cloud credentials file. Ensure the JSON extension is present after the file. If you do not have credentials, follow the steps in the configuring Google Cloud credentials section.
See the gcp-pubsub section for more information on configuring the Wazuh module for Google Pub/Sub.
Restart the Wazuh manager or agent service to apply the changes:
# systemctl restart wazuh-manager
# systemctl restart wazuh-agent
Export logs via sink
Google Cloud log activities appear under the Log Router section. Cloud audit logs can be published to a Cloud Pub/Sub topic through sinks. Create a sink and use the topic as a destination.
In the Google Cloud console pane, click on Logging or search for Log Router in the search bar and select it.
Select Log Router and click the Create Sink button.
Follow the steps below to complete the Create logs routing sink form.
Sink details: provide a name and description for the logs routing sink.
Sink destination: select the sink service type and destination.
Choose logs to include in sink: create an inclusion filter to determine which logs are included.
Choose logs to filter out to sink: create exclusion filters to determine which logs are excluded.
Click the CREATE SINK button.
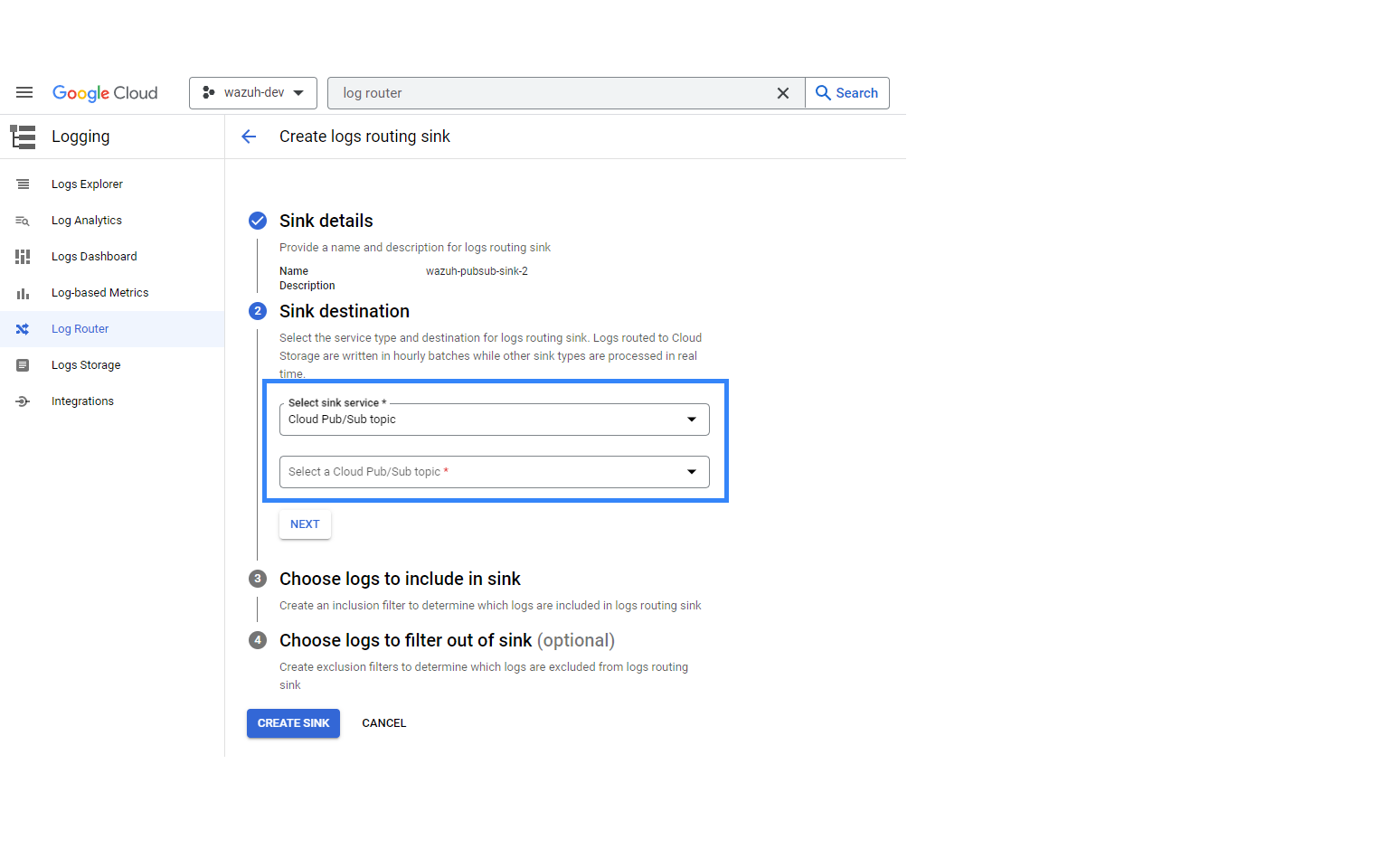
After you set everything up, you should see activity in the Logs Explorer tab.
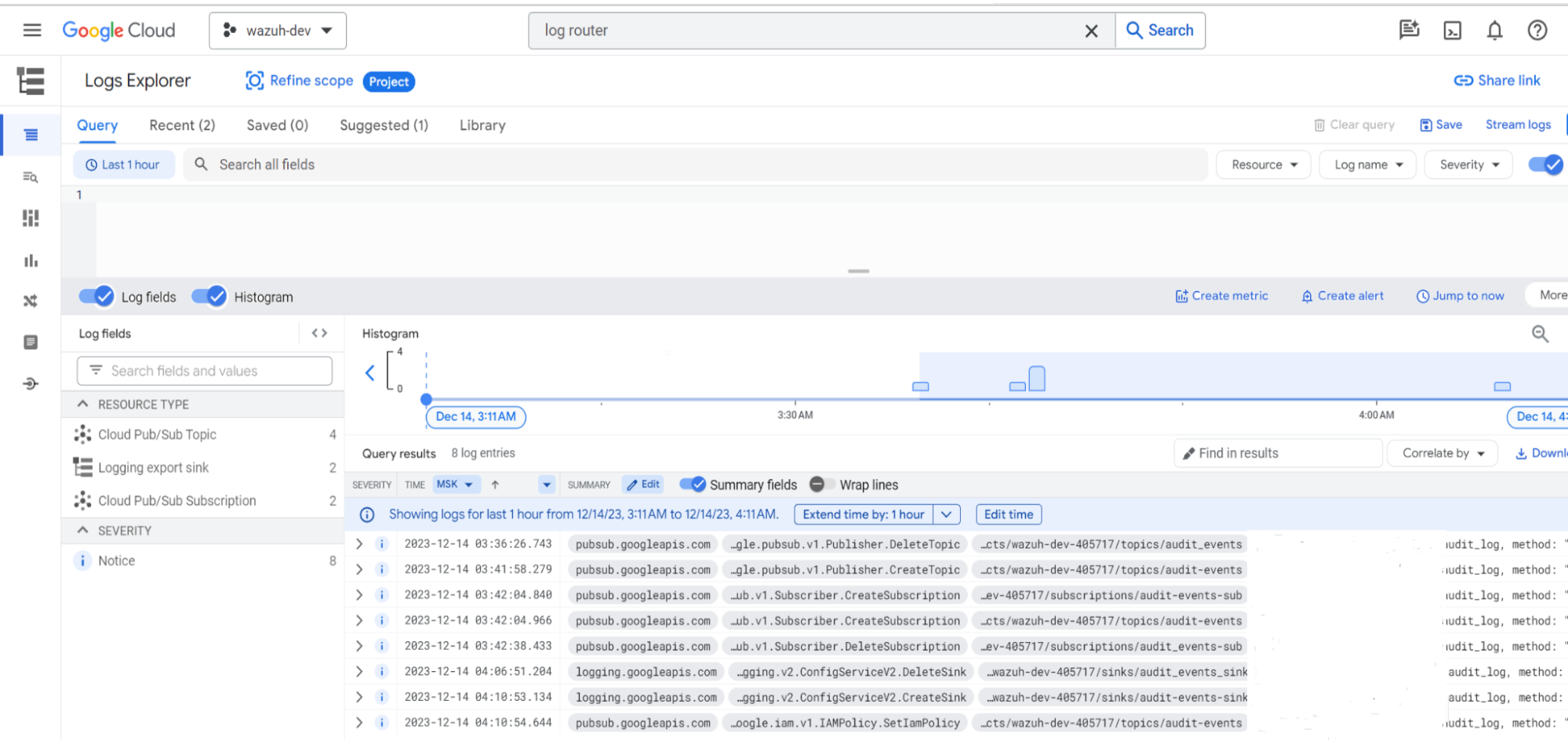
Once the configuration is complete, you can visualize the logs on the Google Cloud module on your Wazuh dashboard.