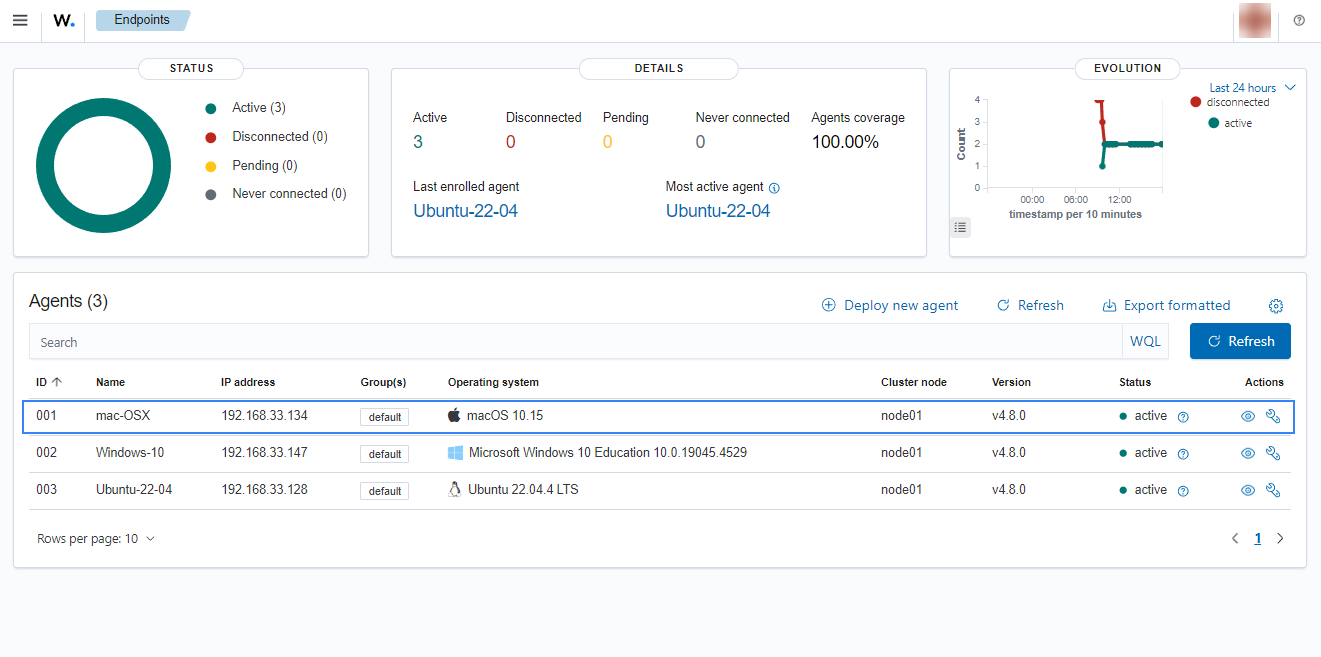Using password authentication
This method requires using a password during the enrollment process to ensure that Wazuh agents enrolled in the Wazuh manager are authenticated.
Follow the steps below to configure password authentication on different operating systems:
Prerequisites
Before a Wazuh agent can be enrolled in the Wazuh manager using the password authentication method, you must ensure the following on the Wazuh manager:
Enable the password authentication option by adding the configuration highlighted below to the
<auth>section of the Wazuh server configuration file/var/ossec/etc/ossec.conf:<auth> <use_password>yes</use_password> </auth>
Set a password to be used for Wazuh agent enrollment. You can achieve this in two ways:
Recommended - Setting your password. This is done by creating the
/var/ossec/etc/authd.passfile on the Wazuh manager with your password.Replace
<CUSTOM_PASSWORD>with your chosen agent enrollment password and run the following command:# echo "<CUSTOM_PASSWORD>" > /var/ossec/etc/authd.pass
Change the
authd.passfile permissions and ownership.# chmod 640 /var/ossec/etc/authd.pass # chown root:wazuh /var/ossec/etc/authd.pass
Restart the Wazuh service for the changes to take effect.
# systemctl restart wazuh-manager
Allowing the agent enrollment service to set a random password. A new random password is generated each time the Wazuh manager service is restarted.
Restart the Wazuh manager so the enrollment service generates a random password. This password is stored in
/var/ossec/logs/ossec.log.# systemctl restart wazuh-manager
Run the following command to get the Wazuh agent enrollment password:
# grep "Random password" /var/ossec/logs/ossec.log
2022/01/11 12:41:35 wazuh-authd: INFO: Accepting connections on port 1515. Random password chosen for agent authentication: 6258b4eb21550e4f182a08c10d94585e
Note
If the deployment architecture uses a multi-node cluster, ensure that password authorization is enabled on each Wazuh manager node. This prevents unauthorized agent enrollment through an unsecured Wazuh manager node. We recommend using the same enrollment password across all Wazuh manager nodes. This simplifies Wazuh agent enrollment and avoids the need to manage different passwords for each node.
Once the above prerequisites are fulfilled, you can enroll the Wazuh agent using the steps corresponding to the OS running on the endpoints with the Wazuh agent installed.
Linux/Unix
Follow these steps to enroll a Linux/Unix endpoint with password authentication:
Launch the terminal, with root permission, create the
/var/ossec/etc/authd.passfile with the agent enrollment password in it.# echo "<CUSTOM_PASSWORD>" > /var/ossec/etc/authd.pass
Replace
<CUSTOM_PASSWORD>with the agent enrollment password from the Wazuh manager.Set the file permissions for the
authd.passfile to 640, and the owner should be root. You can configure the permissions and ownership by running the commands below:# chmod 640 /var/ossec/etc/authd.pass # chown root:wazuh /var/ossec/etc/authd.pass
The output below shows the recommended file owner and permissions.
-rw-r----- 1 root wazuh 18 Jan 11 13:03 /var/ossec/etc/authd.pass
(Optional) To ensure the Wazuh agent can locate your password file if it is not in the default location (
/var/ossec/etc/authd.pass), include theauthorization_pass_pathsetting in the Wazuh agent configuration. Replace<PATH_TO_PASSWORD_FILE>with the filepath of the password file.<enrollment> <authorization_pass_path><PATH_TO_PASSWORD_FILE></authorization_pass_path> </enrollment>
Add the Wazuh manager IP address or FQDN (Fully Qualified Domain Name) in the
<client><server><address>section of the Wazuh agent configuration file/var/ossec/etc/ossec.conf. Replace<WAZUH_MANAGER_IP_ADDRESS>with the Wazuh manager IP address or FQDN:<client> <server> <address><WAZUH_MANAGER_IP_ADDRESS></address> ... </server> </client>
This will allow the agent to enroll in the specified Wazuh manager.
Restart the Wazuh agent to make the changes effective:
# systemctl restart wazuh-agent
Click on the upper-left menu icon and navigate to Agents management > Summary on the Wazuh dashboard to check for the newly enrolled Wazuh agent and its connection status. If the enrollment was successful, you will have an interface similar to the image below.
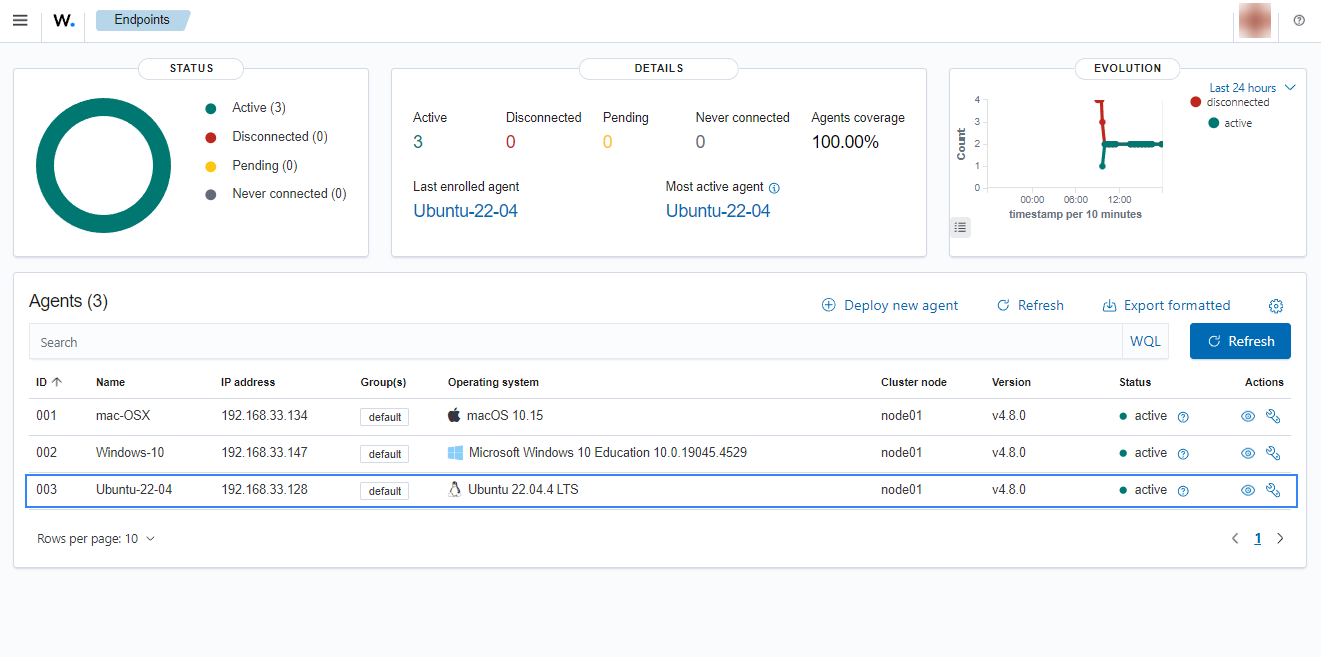
Windows
Follow these steps to enroll a Windows endpoint with password authentication:
The Wazuh agent installation directory depends on the host's architecture.
C:\Program Files (x86)\ossec-agentfor 64-bit systems.C:\Program Files\ossec-agentfor 32-bit systems.
Launch PowerShell as an administrator.
Create a file called
authd.passand save the password. Replace<CUSTOM_PASSWORD>with the agent enrollment password created on the Wazuh manager.For 32-bit systems
# echo “<CUSTOM_PASSWORD>” > "C:\Program Files\ossec-agent\authd.pass"
For 64-bit systems
# echo “<CUSTOM_PASSWORD>” > "C:\Program Files (x86)\ossec-agent\authd.pass"
(Optional) To ensure the Wazuh agent can locate your password file if it is not in the default location (
C:\Program Files (x86)\ossec-agent\authd.pass), include theauthorization_pass_pathsetting in the Wazuh agent configuration. Replace<PATH_TO_PASSWORD_FILE>with the filepath of the password file.<enrollment> <authorization_pass_path><PATH_TO_PASSWORD_FILE></authorization_pass_path> </enrollment>
Add the Wazuh manager IP address or FQDN (Fully Qualified Domain Name) in the
<client><server><address>section of the agent configuration file inC:\Program Files (x86)\ossec-agent\ossec.conf. Replace<WAZUH_MANAGER_IP_ADDRESS>with the IP address or FQDN of the Wazuh manager.<client> <server> <address><WAZUH_MANAGER_IP_ADDRESS></address> ... </server> </client>
Restart the Wazuh agent to make the changes effective.
# Restart-Service -Name wazuh# net stop wazuh # net start wazuh
Click on the upper-left menu icon and navigate to Agents management > Summary on the Wazuh dashboard to check for the newly enrolled Wazuh agent and its connection status. If the enrollment was successful, you will have an interface similar to the image below.
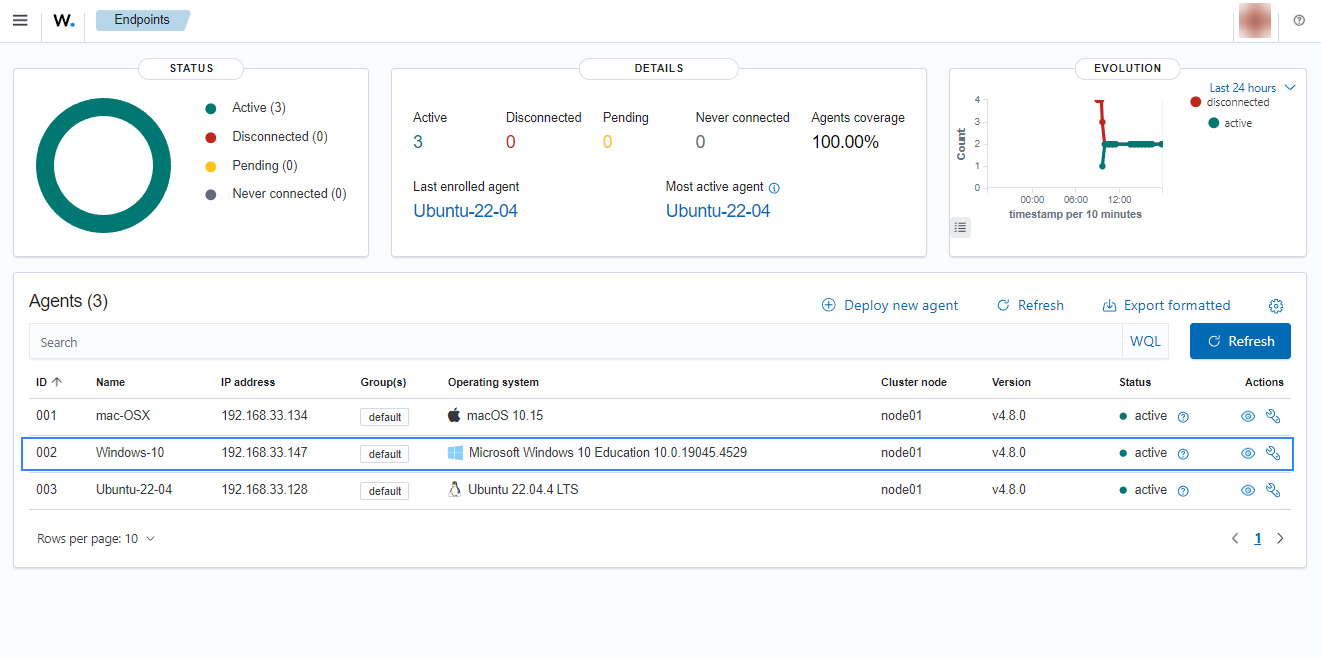
macOS
Follow the steps below to enroll a macOS endpoint with password authentication:
Launch the terminal, with root permission, create a file called
/Library/Ossec/etc/authd.passand save the password to it:# echo "<CUSTOM_PASSWORD>" > /Library/Ossec/etc/authd.pass
Replace
<CUSTOM_PASSWORD>with the agent enrollment password created on the Wazuh manager.Set the file permissions for the
authd.passfile to 640 and the owner should be root. Configure the permissions and ownership by running the commands below:# chmod 640 /Library/Ossec/etc/authd.pass # chown root:wazuh /Library/Ossec/etc/authd.pass
The output below shows the recommended file owner and permissions:
-rw-r--r-- 1 root wazuh 18 Jan 11 13:03 /Library/Ossec/etc/authd.pass
(Optional) To ensure the Wazuh agent can locate your password file if it is not in the default location (
/Library/Ossec/etc/authd.pass), include theauthorization_pass_pathsetting in the Wazuh agent configuration. Replace<PATH_TO_PASSWORD_FILE>with the filepath of the password file.<enrollment> <authorization_pass_path><PATH_TO_PASSWORD_FILE></authorization_pass_path> </enrollment>
Add the Wazuh manager IP address or FQDN (Fully Qualified Domain Name) to the agent configuration file in
/Library/Ossec/etc/ossec.conf. Replace<WAZUH_MANAGER_IP_ADDRESS>with the IP address or FQDN of the Wazuh manager.<client> <server> <address><WAZUH_MANAGER_IP_ADDRESS></address> ... </server> </client>
Restart the Wazuh agent to make the changes effective:
# /Library/Ossec/bin/wazuh-control restart
Click on the upper-left menu icon and navigate to Agents management > Summary on the Wazuh dashboard to check for the newly enrolled Wazuh agent and its connection status. If the enrollment was successful, you will have an interface similar to the image below.