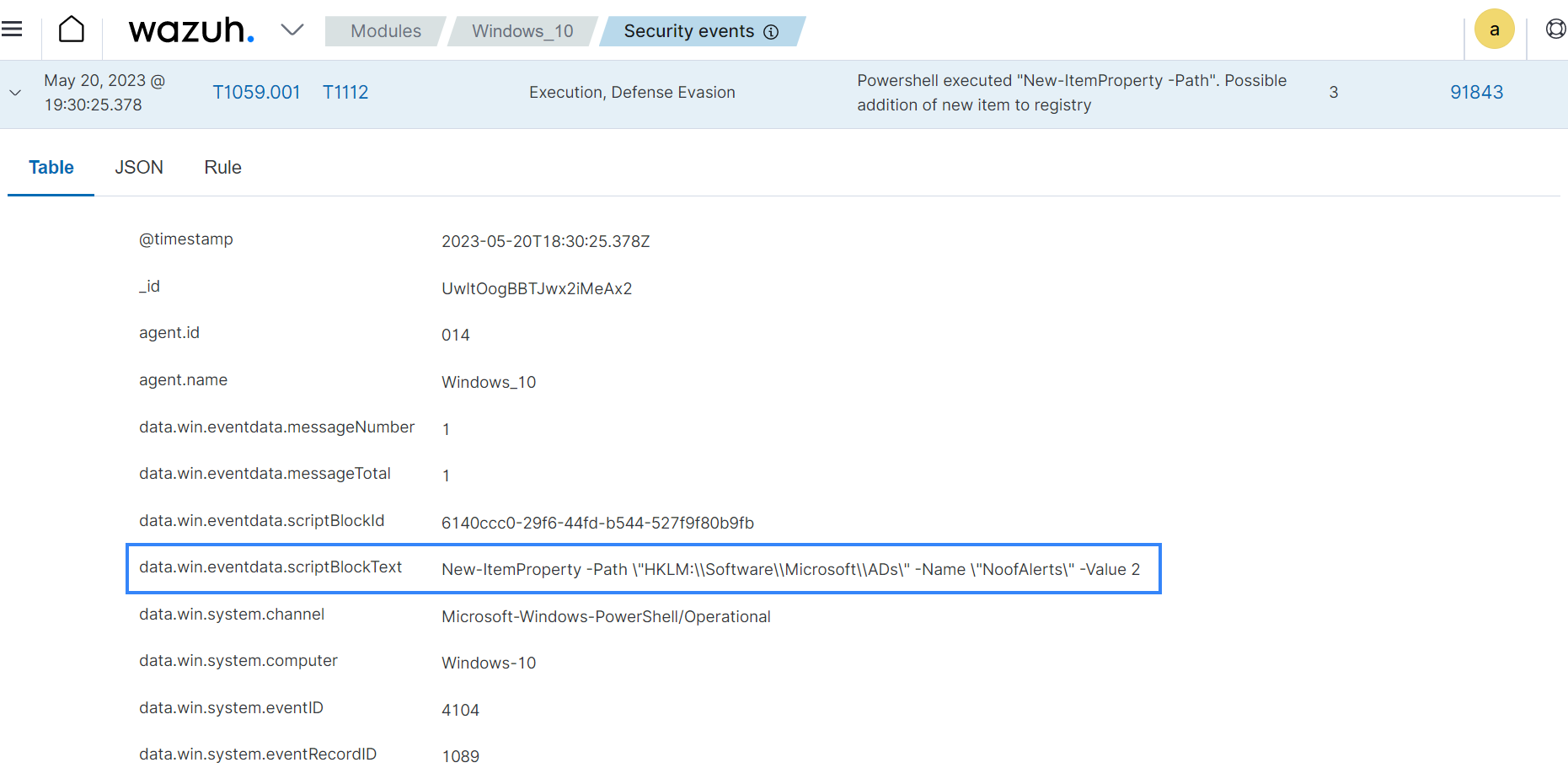Use cases
Forwarding Linux logs using rsyslog
In this use case, we configure a CentOS 7 endpoint to forward logs using rsyslog to the Wazuh server for analysis. On the CentOS 7 endpoint, we create and delete the user account Stephen. Wazuh has default rules that generate alerts for the creation and deletion of user accounts.
CentOS endpoint
Perform the following steps to forward logs using rsyslog to the Wazuh server.
Edit the
/etc/rsyslog.conffile and add the following configuration:*.info@@<WAZUH_SERVER_IP_ADDRESS>:514Where:
<WAZUH_SERVER_IP_ADDRESS>represents the IP address of the Wazuh server.
Restart the rsyslog service to apply the change:
# systemctl restart rsyslog
Wazuh server
Perform the following steps to configure the Wazuh server to receive logs from the CentOS 7 endpoint.
Edit the
/var/ossec/etc/ossec.conffile and add the following configuration in between the<ossec_config>tags:<remote> <connection>syslog</connection> <port>514</port> <protocol>tcp</protocol> <allowed-ips><LINUX_ENDPOINT_IP_ADDRESS></allowed-ips> </remote>
Where:
<LINUX_ENDPOINT_IP_ADDRESS>represents the IP address of the CentOS 7 endpoint.
Restart the Wazuh manager for the changes to take effect:
# systemctl restart wazuh-manager
Test the configuration
Perform the following on the CentOS 7 endpoint to test the configuration.
Add the user
Stephen:# useradd Stephen
Delete the same user
Stephen:# userdel Stephen
Navigate to Threat Hunting module on the Wazuh dashboard to view the alerts.
Note
You can filter for only the CentOS endpoint events by taking the following steps.
Click on the Add filter button.
Search for “location” in the Field input, then select the
isOperator.Enter the IP address of the CentOS 7 endpoint as the Value, and click save.
The image below shows an alert for user creation.
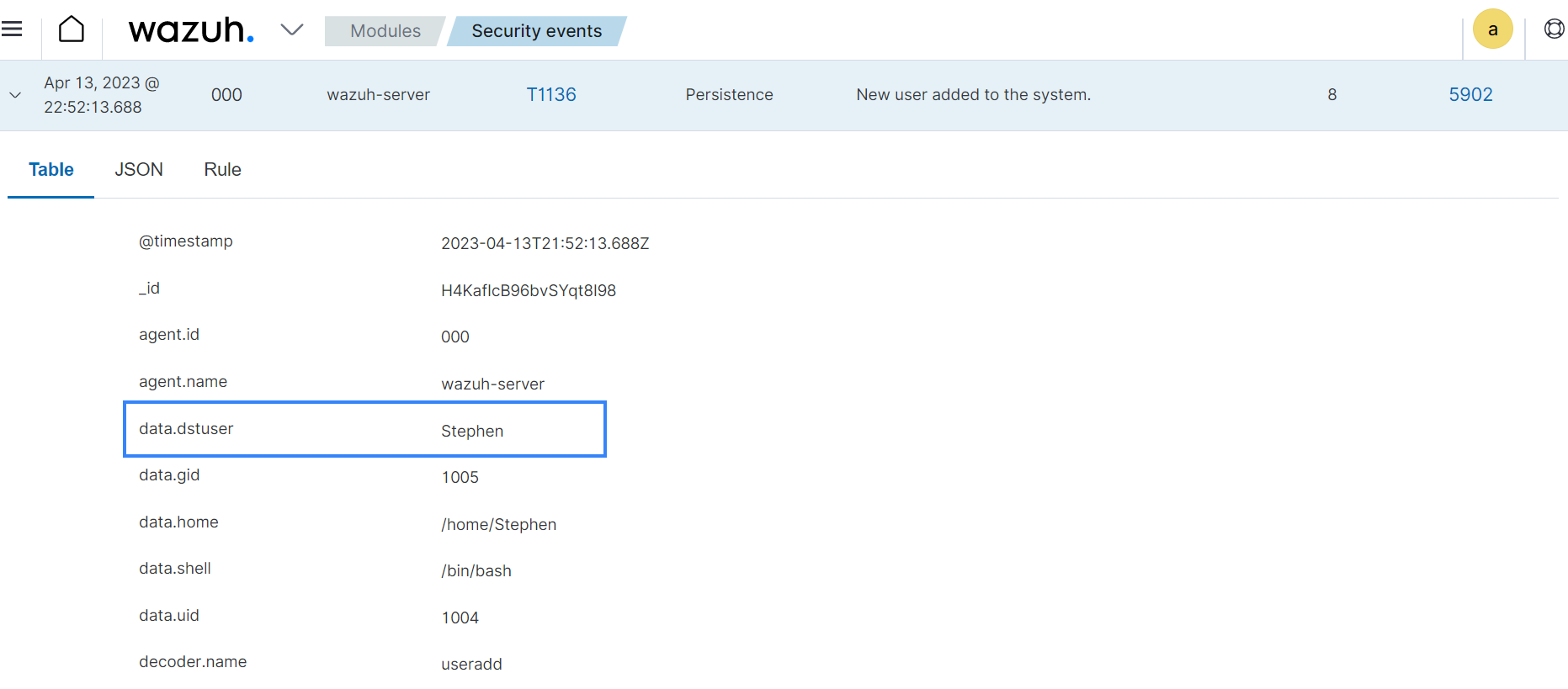
The image below shows an alert for user deletion.
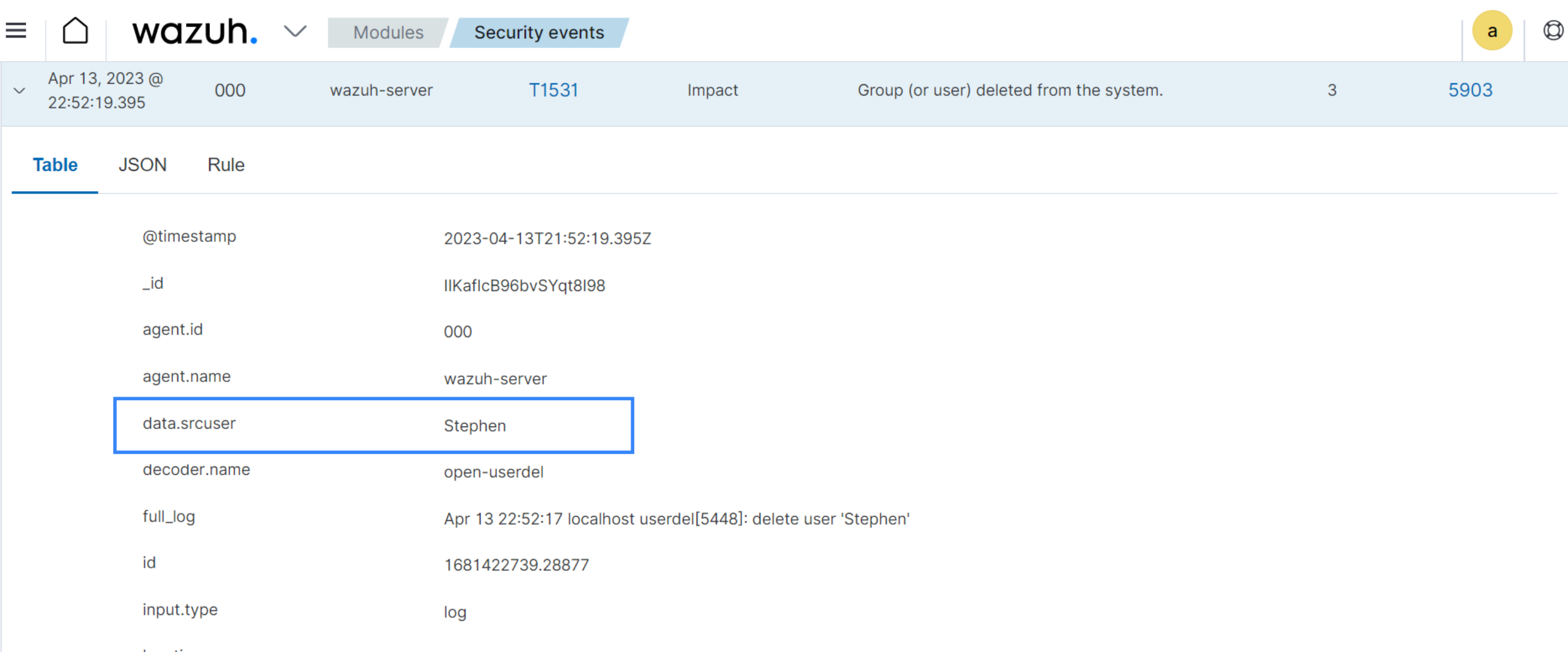
Detecting the installation of applications on Windows
In this use case, we detect when an application is installed on a Windows endpoint. We test this use case by installing an application called Dr. Memory.
Dr. Memory is an open source memory monitoring tool capable of detecting invalid memory accesses, memory leaks, handle leaks, accesses to freed memory, and other memory-related issues.
Windows endpoint
Download and install Dr. Memory.
By default, the Wazuh agent monitors the installation of applications using the configuration below located in the Wazuh agent configuration file C:\Program Files (x86)\ossec-agent\ossec.conf:
<localfile> <location>Application</location> <log_format>eventchannel</log_format> </localfile>
Wazuh server
Wazuh has a built-in rule 60612 to detect when an application is installed on a Windows endpoint. You can view this rule in the /var/ossec/ruleset/rules/0585-win-application_rules.xml file on the Wazuh server.
<rule id="60612" level="3"> <if_sid>60609</if_sid> <field name="win.system.eventID">^11707$|^1033$</field> <options>no_full_log</options> <description>Application installed $(win.eventdata.data).</description> </rule>
Test the configuration
After installing Dr. Memory, navigate to Threat Hunting on the Wazuh dashboard and apply the filter rule.id:60612 to view the alert.
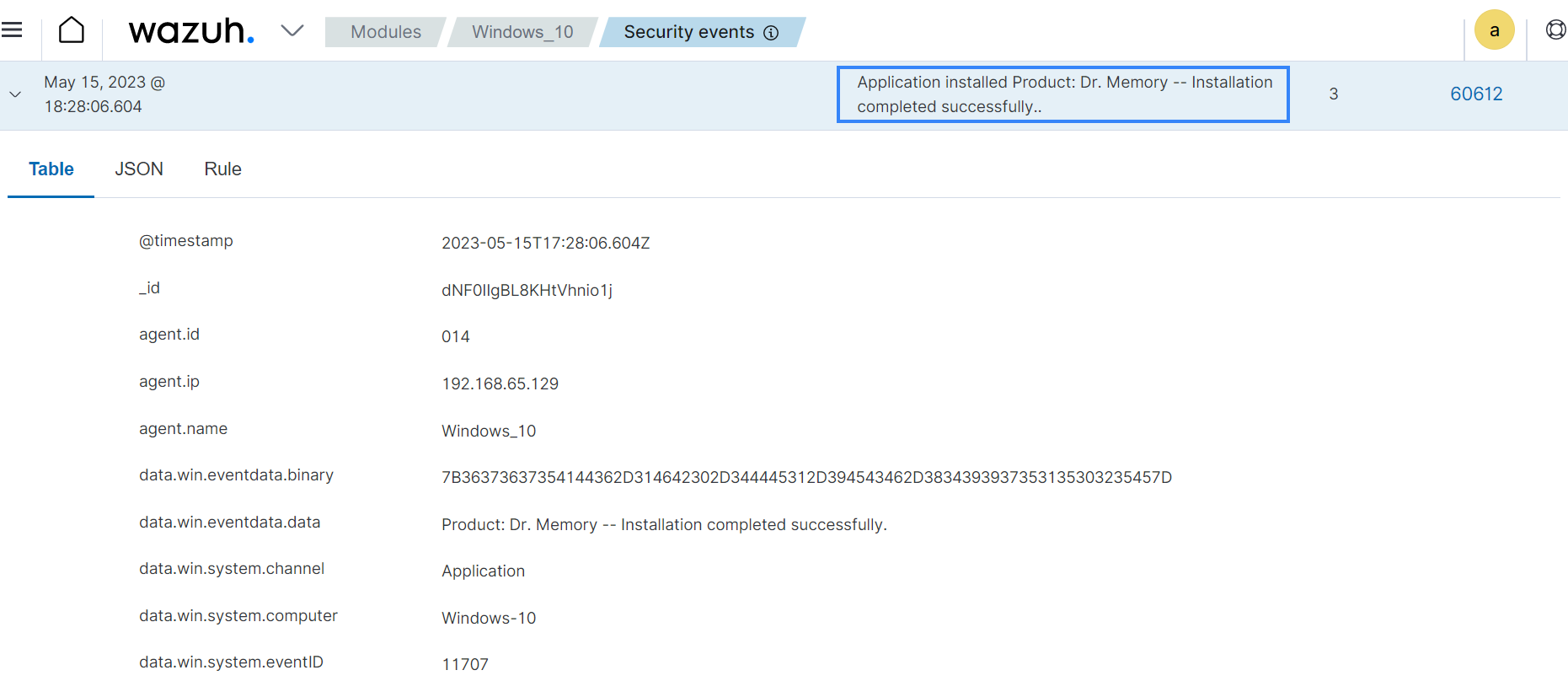
Monitoring PowerShell activity
In this use case, we configure Wazuh to detect when PowerShell adds a new Windows registry key.
Windows endpoint
Perform the following steps to enable PowerShell logging on a Windows endpoint and configure the Wazuh agent to monitor logged PowerShell activities.
Press Windows + R keys on your keyboard to open the run dialog box.
Type gpedit.msc in the search box and click OK to open the local group policy editor.
Navigate to Computer Configuration > Administrative Templates > Windows Components > Windows PowerShell > Turn on PowerShell Script Block Logging.
Note
Turning on PowerShell Script Block Logging will log a lot of PowerShell events in the
Microsoft-Winndows-PowerShell/Operationalevent channel.Select Enabled, and then click OK.
Add the following in between the
<ossec_config>tags of the Wazuh agent configuration fileC:\Program Files (x86)\ossec-agent\ossec.confto monitor PowerShell logs:<localfile> <location>Microsoft-Windows-PowerShell/Operational</location> <log_format>eventchannel</log_format> </localfile>
Restart the Wazuh agent via PowerShell with administrator privileges to apply the change:
> Restart-Service -Name wazuh
Wazuh server
Wazuh has a built-in rule 91843 to detect when a PowerShell adds a new Windows registry key. You can view this rule in the /var/ossec/ruleset/rules/0915-win-powershell_rules.xml file on the Wazuh server:
<rule id="91843" level="3"> <if_sid>91802</if_sid> <field name="win.eventdata.scriptBlockText" type="pcre2">(?i)New-ItemProperty.+\-Path</field> <options>no_full_log</options> <description>Powershell executed "New-ItemProperty -Path". Possible addition of new item to registry</description> <mitre> <id>T1059.001</id> <id>T1112</id> </mitre> </rule>
Test the configuration
Perform the following steps to test the configuration:
On the Windows endpoint, run the following command via PowerShell with administrator privileges to add a registry entry
NoofAlertsto theHKLM\Software\Microsoft\ADsregistry key, and set the value to 2:> New-ItemProperty -Path "HKLM:\Software\Microsoft\ADs" -Name "NoofAlerts" -Value 2
Note
We recommend running the above command in a sandbox environment, and not in a production environment.
Navigate to Threat Hunting on the Wazuh dashboard and apply the
rule.id:91843filter to view the alert.