Authentication and authorization
You can use the native support for managing and authenticating users or integrate with external user management systems.
Note
You cannot log in to the Wazuh dashboard of your environment with your Wazuh Cloud account credentials. To log in to the Wazuh dashboard, use the default credentials from the Wazuh Cloud Console page or the credentials of any user you already created in the Wazuh dashboard.
Native support for users and roles
The Wazuh dashboard allows you to add users, create roles, and map roles to users. The following sections highlight more on this.
Creating an internal user and mapping it to Wazuh
Follow these steps to create an internal user and map it to its appropriate role.
Log into your Wazuh dashboard as administrator.
Click the upper-left menu icon ☰ and expand Indexer management then select Security.
Select Internal users on the left pane then click Create internal user and complete the empty fields with the requested information. Click Apply to complete the action.
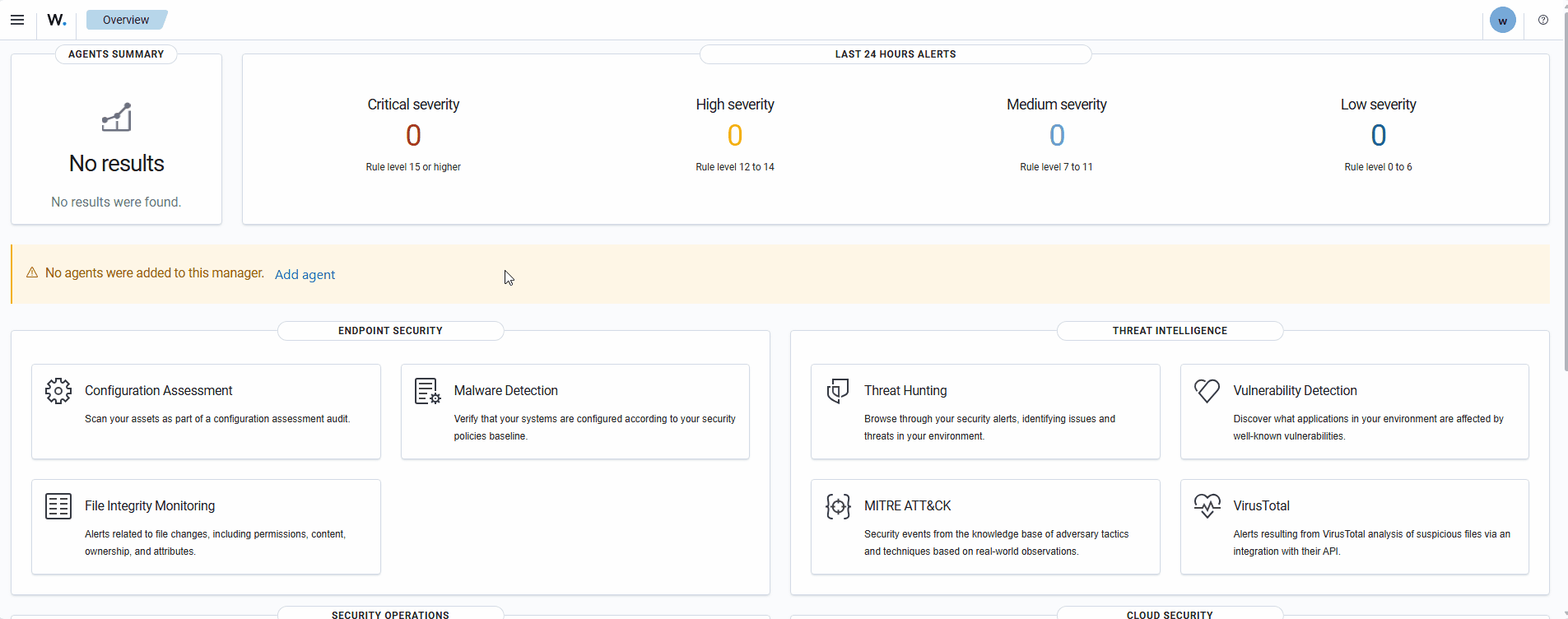
Follow these steps to map the user to the appropriate role:
Click on Roles on the left panel and click the role name selected to open the window.
Select the Mapped users tab and click Manage mapping.
Add the user you created in the previous steps and click Map to confirm the action.
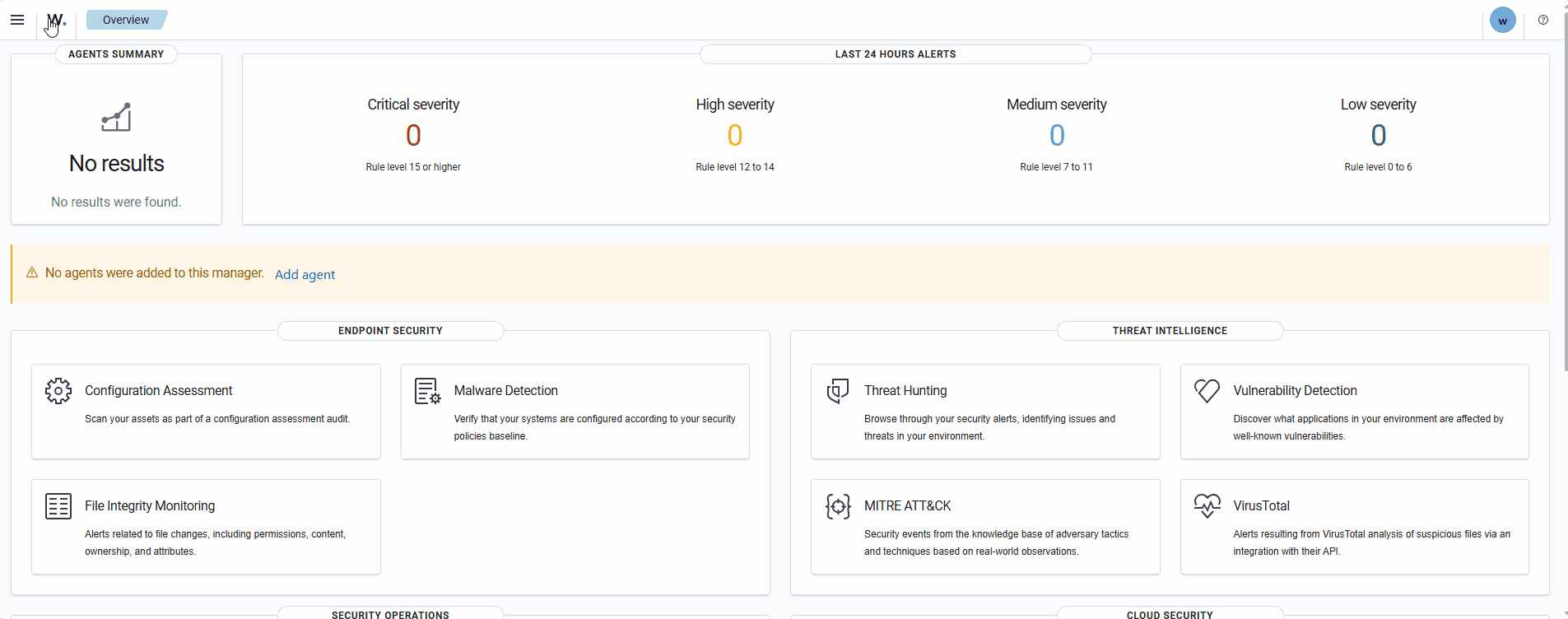
Follow these steps to map the user with Wazuh:
Click the upper-left menu icon ☰ and expand Server management then click on Security.
On the Security page, go to the Roles mapping pane.
Click Create Role mapping and complete the empty fields with the following parameters:
Role mapping name: Assign a name to the role mapping.
Roles: Select the Wazuh roles that you want to map the user with.
Internal users: Select the internal user created previously.
Click Save role mapping to save and map the user with Wazuh.
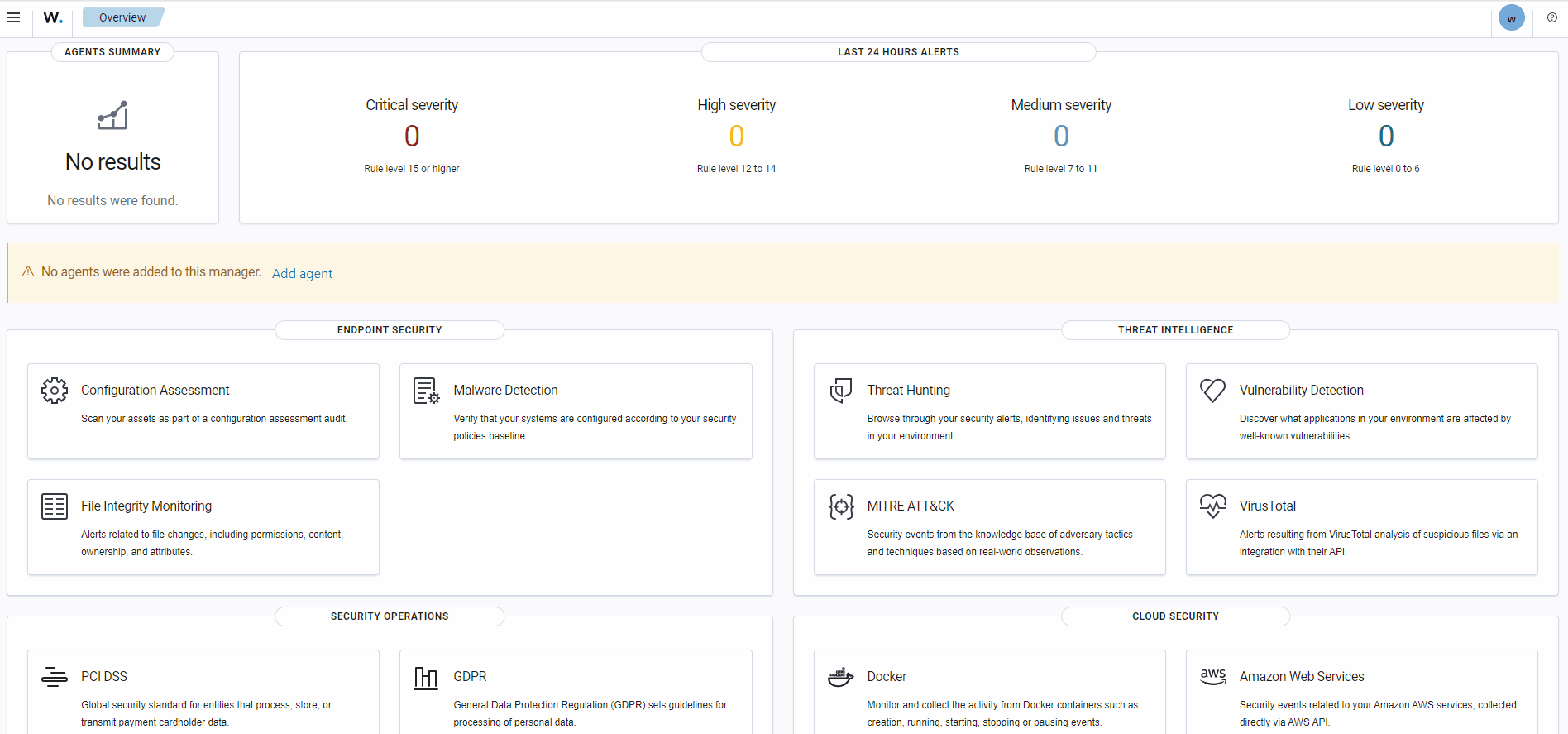
Creating and setting a Wazuh admin user
Follow these steps to create an internal user, create a new role mapping, and give administrator permissions to the user.
Log into your Wazuh dashboard as administrator.
Click the upper-left menu icon ☰ and expand Indexer management then click on Security, and then Internal users to open the internal users' page.
Click Create internal user, complete the empty fields with the requested information, and click Create to complete the action.
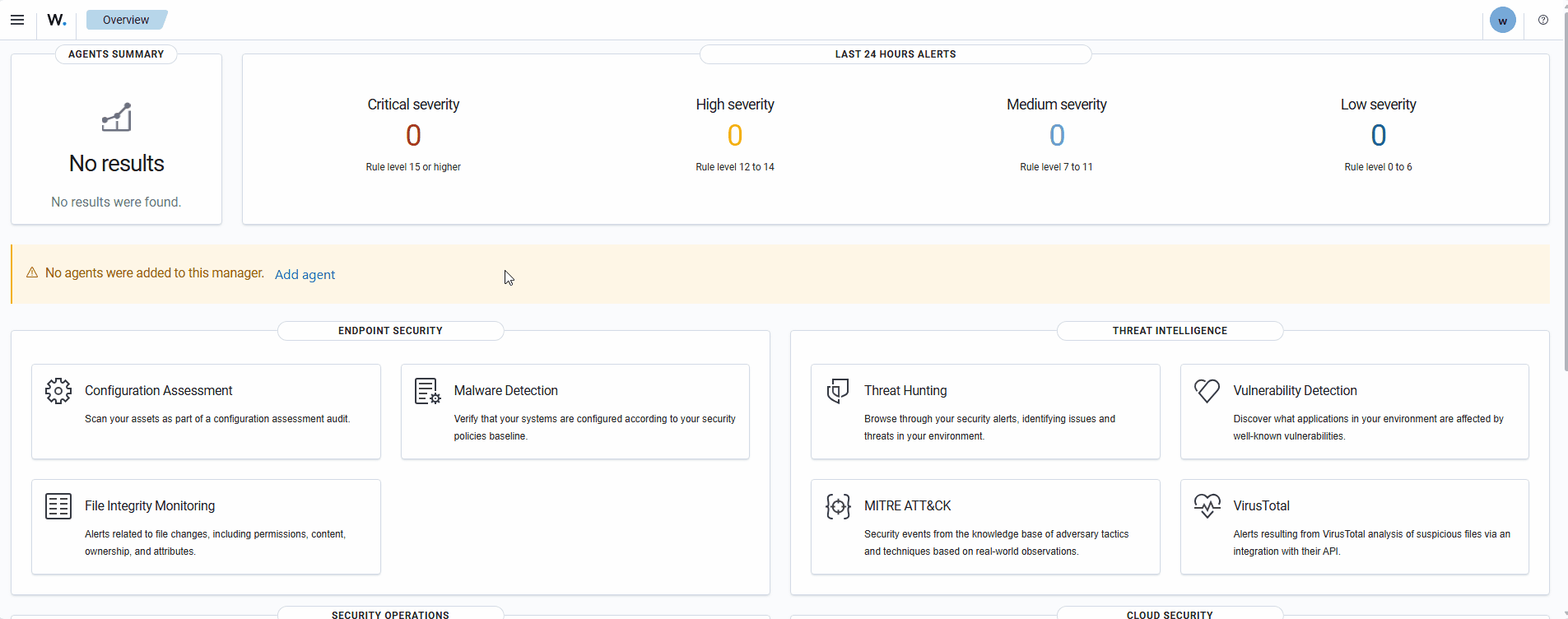
Follow these steps to map the user to the appropriate role:
Click on Roles to open the roles page and search for the
all_accessrole in the roles list and select it.Click Duplicate role at the top right to duplicate the role.
Assign a name to the new role, then click Create to confirm the action.
On the newly created role page, select the Mapped users tab and click Manage mapping.
Add the user you created in the previous steps and click Map to confirm the action.
Note
Reserved roles are restricted for any permission customizations. You can create a custom role with the same permissions or duplicate a reserved role for further customization.
Follow these steps to map the user with Wazuh:
Click the upper-left menu icon ☰ and expand Server management then click on Security.
On the Security page, go to the Roles mapping pane.
Click Create Role mapping and complete the empty fields with the following parameters:
Role mapping name: Assign a name to the role mapping.
Roles: Select administrator.
Internal users: Select the internal user created previously.
Click Save role mapping to save and map the user with Wazuh as administrator.
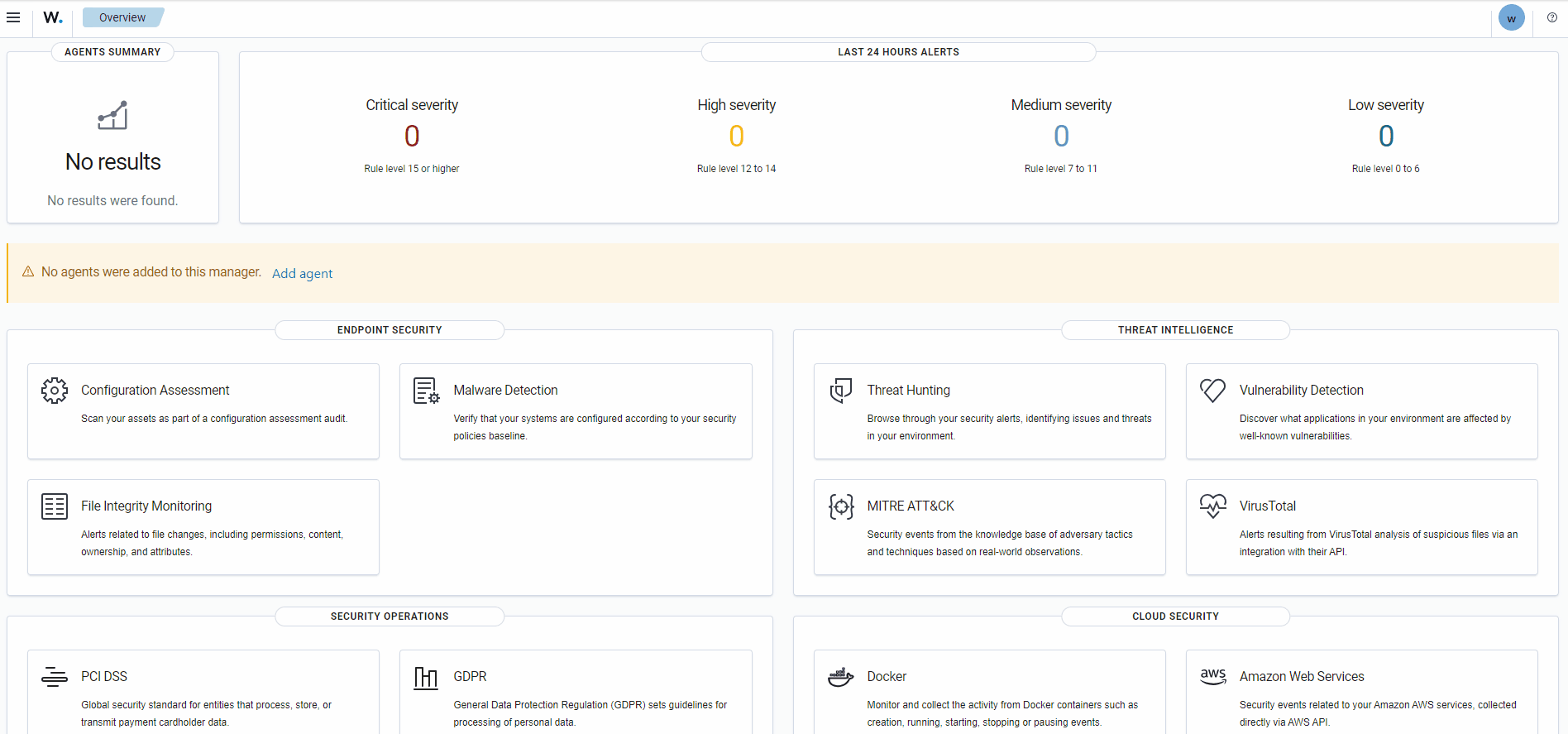
Creating and setting a Wazuh read-only user
Follow these steps to create an internal user, create a new role mapping, and give read-only permissions to the user.
Log into your Wazuh dashboard as administrator.
Click the upper-left menu icon ☰ and expand Indexer management then click on Security, and then Internal users to open the internal users' page.
Click Create internal user, complete the empty fields with the requested information, and click Create to complete the action.
Follow these steps to map the user to the appropriate role:
Click Create role, complete the empty fields with the following parameters, and then click Create to complete the task.
Name: Assign a name to the role.
Cluster permissions:
cluster_composite_ops_roIndex:
*Index permissions:
readTenant permissions:
global_tenantand select the Read only option.
Select the Mapped users tab and click Manage mapping.
Add the user you created in the previous steps and click Map to confirm the action.
Follow these steps to map the user with Wazuh:
Click the upper-left menu icon ☰ and expand Server management then click on Security.
On the Security page, go to the Roles mapping pane.
Click Create Role mapping and complete the empty fields with the following parameters:
Role mapping name: Assign a name to the role mapping.
Roles: Select
readonly.Internal users: Select the internal user created previously.
Click Save role mapping to save and map the user with Wazuh as read-only.
To add more read-only users, you can skip the role creation task and map the users to the already existing read-only role.
Integrating with external user management systems
You can configure Wazuh to communicate with an external user management system such as LDAP to authenticate users. Open a support ticket through the Help section on your Wazuh Cloud Console to perform this integration.